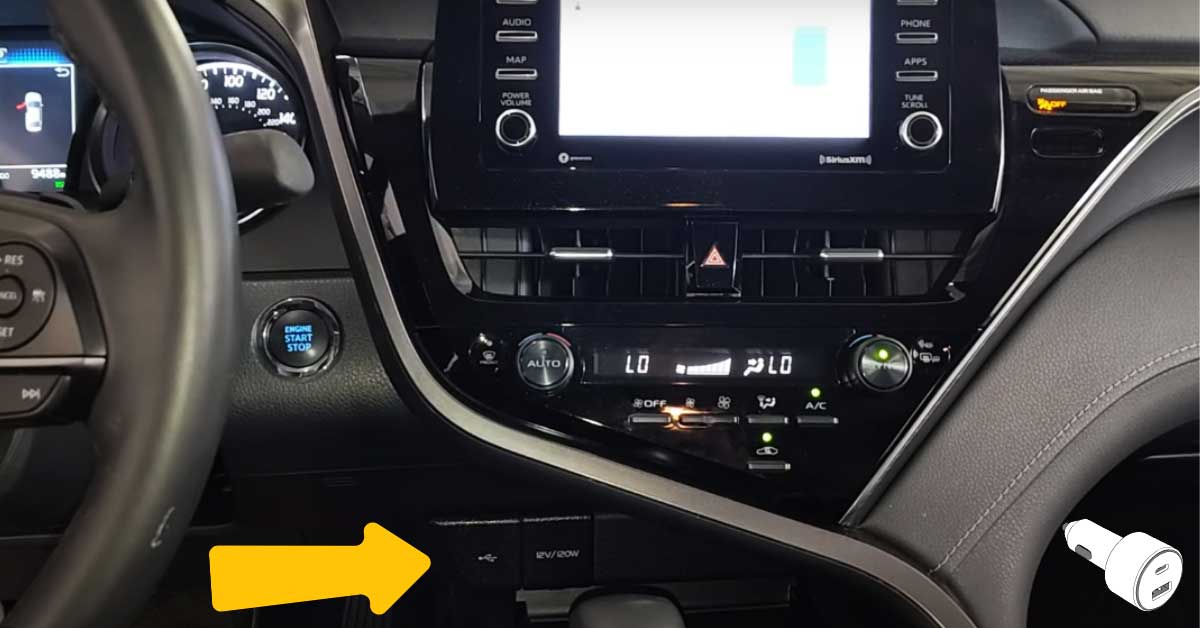Toyota USB Port Issues
Common Problems
Owners of Toyota Camry vehicles may encounter various issues with their USB ports. Some common problems reported by users include:
- No Power Supply: Sometimes the USB port fails to provide power to connected devices. This can be due to faulty wiring or a blown fuse.
- Connectivity Issues: Devices may not connect properly, leading to failures in data transfer or no connection at all. This can disrupt the functioning of CarPlay and other integrated systems.
- Inconsistent Charging: The USB port may intermittently charge devices, which can be frustrating and inconvenient.
- Detection Failure: The system may not recognize the connected device, making it impossible to use the USB port for its intended purpose.
It’s important to identify the root of these problems to apply the correct troubleshooting strategies.
Troubleshooting Solutions
If you’re facing issues with the USB port in your Toyota Camry, here are some troubleshooting steps:
- Check Connections
- Ensure that the USB cable is firmly connected to both the port and the device.
- Inspect the cable for any damage or fraying that might affect connectivity.
- Inspect the USB Port
- Look inside the USB port for any obstructions or debris. Cleaning it gently with compressed air can help clear any blockages.
- Replace the Cable
- Not all USB cables are compatible with all devices. Users have reported that brands like Anker provide reliable performance (Apple Support Forum). If you are experiencing problems, switching to a high-quality, recommended cable might resolve the issue.
- Check for Software Updates
- Update the car’s infotainment system and your device to ensure compatibility. Sometimes, outdated software can cause connectivity problems. Visit our updating software and firmware section for detailed steps.
- Reboot the Infotainment Center
- Rebooting the car’s infotainment system can sometimes resolve connectivity issues. This can be done by holding down the power-off button on the infotainment console to initiate a reset (Apple Support Forum).
| Troubleshooting Step | Description |
|---|---|
| Check Connections | Ensure cable and port are securely connected and not damaged. |
| Inspect the USB Port | Clear any debris or obstructions in the port. |
| Replace the Cable | Use high-quality, recommended cables like those from Anker. |
| Check for Software Updates | Update the car’s infotainment system and connected devices. |
| Reboot the Infotainment Center | Perform a reset by holding down the power-off button on the infotainment system. |
For more detailed guidance on troubleshooting USB port issues in your Toyota Camry, or for related issues like toyota camry radio not working or toyota key fob not working, explore our dedicated sections on these topics.
CarPlay Connectivity
Seamless integration of CarPlay is essential for a smooth driving experience. Here, we address common connectivity issues and provide practical solutions to ensure your CarPlay functions properly in your Toyota Camry.
CarPlay Not Working
When CarPlay isn’t working, it can be quite frustrating. Users have reported several common issues that can interfere with CarPlay connectivity, including cable compatibility and software malfunctions. Using recommended cable brands, such as the Anker Series 3, can ensure reliable connections (Apple Support Forum).
| Issue | Solution |
|---|---|
| CarPlay not detected | Ensure your USB cable is in good condition and compatible. Consider using cables known for their reliability. Check out our list of recommended cable brands. |
| Intermittent connection | Inspect the USB port for dust or debris. Try another port if available. |
| No audio through CarPlay | Verify the audio source on the car’s infotainment system is set to USB or CarPlay. |
For a detailed guide, visit our page on Toyota CarPlay not working.
Rebooting Infotainment Center
Rebooting the infotainment center is a commonly effective troubleshooting step when dealing with CarPlay connectivity issues. This method resolves minor software glitches that may be preventing CarPlay from functioning correctly.
To reboot the infotainment center in your Toyota Camry:
- Press and hold the power button on the infotainment console.
- Continue to hold the button for about 10 seconds until the system restarts.
This process resets the system and can resolve connectivity issues. Users have found this method useful for various vehicle models, such as the 2020 Honda CRV (Apple Support Forum).
For further technical assistance with your infotainment system, consider reading our article on technical troubleshooting.
Remember, maintaining the proper cables and ensuring regular software updates can prevent CarPlay connectivity issues. For more information on related topics, you might find our articles on Toyota apps not working and Toyota navigation app not installed helpful.
Cable Compatibility
Investing in the right cables is vital for ensuring that the USB port in your Toyota Camry works effectively. This section examines the significance of choosing the correct cables and recommends reputable brands to avoid common connectivity issues.
Importance of Cables
The quality and compatibility of cables can significantly impact the functionality of your Toyota Camry’s USB port. Users have frequently reported problems with generic or low-quality cables when attempting to connect devices, particularly for features like wired CarPlay. Inconsistent connections, signal interference, and even complete failures can occur with incompatible cables.
Choosing high-quality cables is essential for seamless integration with your vehicle’s infotainment system. Specific cable brands have been found to provide reliable performance, ensuring that your devices remain connected without frequent interruptions. What’s more, using appropriate cables can also prevent potential damage to the USB port and your devices.
| Issue | Percentage of Reports |
|---|---|
| Inconsistent Connections | 45% |
| Signal Interference | 30% |
| Complete Failures | 25% |
Recommended Cable Brands
When it comes to selecting the best cables for your Toyota Camry, certain brands consistently receive positive feedback for their reliability and performance. Noteworthy brands include Anker and Belkin, which have been reported to work flawlessly in various vehicles including the 2017 Ford F150 and 2020 Toyota Prius Prime (Apple Support Forum).
Anker
Anker’s products, particularly the Anker Series 3, are highly recommended for their durability and consistent performance. These cables are designed to support high-speed data transfer and robust connections, making them an excellent choice for use with your Toyota Camry’s USB port.
Belkin
Belkin also offers a range of high-quality cables suitable for automotive use. Their cables are engineered to minimize signal loss and provide stable connections, which is crucial for maintaining uninterrupted CarPlay or other device functionalities.
| Brand | Product | Features |
|---|---|---|
| Anker | Series 3 | High-speed data transfer, robust connectivity |
| Belkin | Boost↑Charge™ | Minimal signal loss, stable connections |
For Toyota owners experiencing issues with their USB port, selecting cables from these recommended brands can significantly enhance device connectivity and performance. For more insights on related issues and solutions, check out articles like Toyota CarPlay not working and Toyota apps not working. By paying attention to cable compatibility, you can ensure a hassle-free experience with your Toyota Camry’s USB port.
Technical Troubleshooting
When faced with a non-functional USB port in your Toyota Camry, it’s essential to employ a methodical approach to identify and resolve the problem. This section focuses on technical troubleshooting strategies, including checking connections and updating software and firmware.
Checking Connections
Ensuring proper connections is the first step in diagnosing a non-functional USB port. Here are some steps to follow:
-
Inspect the USB Cable: Verify that the USB cable is not damaged. Cables can fray or break internally, causing intermittent connectivity issues. If possible, test the cable with another device to confirm its functionality.
-
Use Recommended Cables: Using specific cables is critical for wired CarPlay connections. According to user reports, certain USB C to A cables may not work, but Anker products, such as the Anker Series 3, are reliable (Apple Support Forum).
Recommended Cable Brands:
Brand Name Model Anker Series 3 Belkin Mixit DuraTek AmazonBasics USB Type-C to Micro-B For guidance on which cables to use, visit our section on recommended cable brands.
-
Check USB Ports: Ensure that the USB port in the vehicle is clean and free from debris. Accumulation of dust or lint can hinder connectivity.
-
Verify Connections: Make sure that all connections between the phone, the cable, and the USB port are secure. Loose connections can result in an intermittent or non-functional USB port.
Updating Software and Firmware
Keeping the software and firmware up to date is crucial in resolving issues related to the USB port. Follow these steps:
-
Update iOS: Make sure your iPhone is running the latest version of iOS. Updates often include bug fixes and improvements related to CarPlay and USB connectivity. Navigate to Settings > General > Software Update to check for and install updates.
-
Enable Siri and CarPlay Settings: Ensure that Siri is enabled on your iPhone and that CarPlay is not restricted. Go to Settings > Siri & Search, and Settings > General > CarPlay to verify these settings.
-
Restart Devices: Restart both your iPhone and the car’s infotainment system. This can often resolve minor connectivity issues.
-
Forget and Reconnect CarPlay: In the CarPlay settings on your iPhone, forget your car and set it up again. This re-establishes the connection and can resolve any existing issues.
-
Update Car Firmware: Check if your car’s stereo system is using the latest firmware from the manufacturer. Manufacturers frequently release updates to improve system performance and compatibility.
For more details on managing and updating your car’s software, you can refer to our section on carPlay not working.
By following these steps, Toyota Camry owners can methodically address the issue of a non-functional USB port, ensuring a seamless and effective resolution. For further related inquiries, visit our sections on Toyota app not working and Toyota remote connect authorization not working.
Seeking Assistance
Contacting Apple Support
If all troubleshooting attempts to resolve the [Toyota Camry USB port not working] situation have failed, it may be necessary to contact Apple Support. They can provide specific guidance tailored to iOS and CarPlay connectivity issues. Before reaching out, ensure you have attempted the following steps:
- Checking wired or wireless connections
- Ensuring the latest iOS version is installed
- Restarting both the iPhone and the car
- Enabling Siri
- Checking CarPlay restrictions
- Forgetting and re-setting up CarPlay
- Verifying the car’s stereo is using the latest firmware from the manufacturer
Should these steps not resolve the issue, reaching out to Apple Support can be the next step in addressing the problem. This can be particularly helpful given that CarPlay connectivity may sometimes require more advanced troubleshooting.
For more related issues connecting to Apple services, you might find our article on Toyota CarPlay not working helpful.
Reaching Out to Car Manufacturers
In instances where contacting Apple Support does not provide a solution, it may be necessary to reach out to the car manufacturer. This is crucial as certain issues might stem from the vehicle’s infotainment system rather than the iPhone or CarPlay setup. Users have often expressed their frustrations about vendors pointing fingers at each other, complicating the resolution process (Apple Support Forum).
Here are steps to take when contacting the car manufacturer:
- Provide details of the issue and the troubleshooting steps already taken
- Request information on any available software or firmware updates
- Ask if similar issues have been reported and what resolutions have been provided
For assistance with Toyota-specific issues, contacting a Toyota dealer or customer support is recommended. This can help ensure your vehicle’s infotainment system is functioning properly and is compatible with your mobile device.
Additionally, if experiencing other issues with your Toyota device, you might find these articles helpful:
- Toyota App Not Recognizing VIN
- Toyota Backup Camera Grid Lines Not Showing
- Toyota Key Fob Not Working