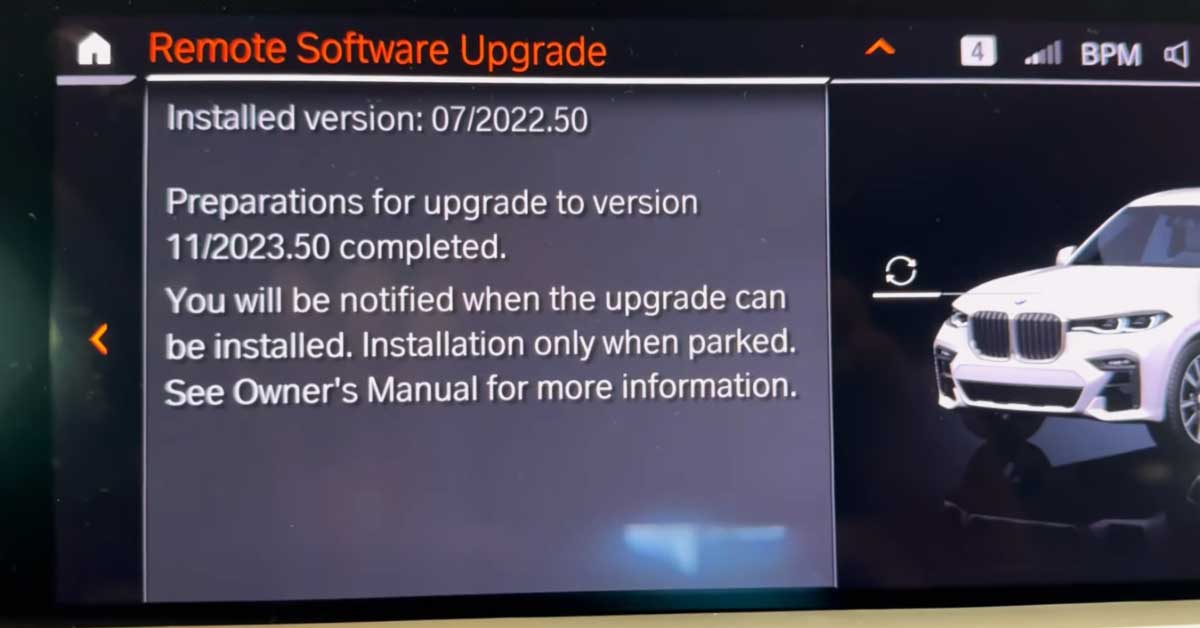Understanding BMW Remote Software Upgrade
The BMW Remote Software Upgrade allows users to keep their vehicle’s software up-to-date with the latest features, enhancements, and fixes, ensuring optimal performance of their BMW.
Downloading and Initiating Upgrade
The Remote Software Upgrade can be acquired via the My BMW App or directly through the vehicle’s cellular connection (BMW USA). To initiate the download, users should follow these steps:
-
Using the My BMW App:
- Open the My BMW App and navigate to the ‘Services’ section.
- Select ‘Remote Software Upgrade’ and follow the prompts.
- Ensure your smartphone has a strong WiFi or cellular signal for a smooth download process.
-
Directly via Vehicle’s Cellular Connection:
- Access the Central Information Display (CID) in your BMW.
- Navigate to ‘Settings’ > ‘Software Update’.
- Choose ‘Check for Updates’ and follow the on-screen instructions.
- Make sure the vehicle is in a location with a strong and stable cellular or WiFi signal for the download.
Once the software is downloaded, users must confirm and start the installation. The entire process can take up to 20 minutes. The vehicle should remain stationary during installation to avoid interruptions.
| Download Method | Steps |
|---|---|
| My BMW App | Services > Remote Software Upgrade > Follow prompts |
| Vehicle’s CID | Settings > Software Update > Check for Updates |
Ensuring Strong Connectivity
A stable and robust connection is vital for a successful software upgrade. Here are the key considerations to ensure a strong connection:
-
Cellular Signal:
- Ensure the vehicle is in an area with good network coverage.
- Avoid congested areas that may lead to intermittent connections.
-
WiFi Connection:
- For those downloading via a home WiFi network, ensure the router is within a reasonable distance from the vehicle.
- Confirm that the WiFi network is not overloaded with multiple devices.
| Connectivity Type | Recommendations |
|---|---|
| Cellular | Locate in strong signal areas, avoid network congestion |
| WiFi | Ensure proximity to router, minimize devices on network |
For any errors encountered during the download or installation process, users are advised to contact their local BMW Center for further assistance.
Explore additional solutions for common issues in our guide to BMW Remote Start Not Working and other related problems.
Troubleshooting Windows Installer Errors
When dealing with a BMW remote software upgrade not installing, understanding common Windows Installer errors can be critical. Here’s a guide on some frequent error codes and how to resolve them effectively.
Common Windows Installer Error Codes
Several error codes can pop up during the installation process, each indicating specific issues that need addressing. Familiarity with these error codes can streamline troubleshooting efforts.
| Error Code | Description |
|---|---|
| 1603 | Fatal error during installation |
| 1624 | Error applying transforms |
| 1920 | Service failed to start |
| 1935 | Assembly installation failed |
| 1601 | Outdated Windows Installer |
| 1719 | Windows Installer service not available |
Resolving Error Code 1603
Error code 1603, a frequent issue during installations, generally suggests a fatal error. This can arise from custom actions within the installation process (Advanced Installer). Here are some steps to resolve it:
- Check Disk Space: Ensure ample disk space is available.
- Permissions Check: Verify that you have administrative rights.
- Terminate Running Applications: Close any running applications that might interfere with the installation.
- Review Log Files: Examine the installation logs to pinpoint the exact cause.
- Compatibility Mode: Run the installer in compatibility mode if the software is older.
Investigating Windows Installer Error 1624
Error 1624 often involves issues applying transforms. This error can cause severe problems such as the Blue Screen of Death (BSOD) and may stem from Windows Installer problems, registry issues, Windows update glitches, or problems with the software being installed (Advanced Installer).
Steps to investigate and resolve:
- Review Registry Entries:
- Ensure that the registry keys related to the Windows Installer are intact.
- Update Windows:
- Check for and install any pending Windows updates.
- Correct Transform Paths:
- Verify that the transform paths in the MSI file are accurate.
- Repair MSI File:
- Use tools like Microsoft’s Program Install and Uninstall troubleshooter to repair the MSI file.
- Clean Boot:
- Perform a clean boot to eliminate software conflicts and then attempt the installation again.
For further assistance with BMW-related issues, visit our articles on bmw n52 cooling fan not running, bmw wireless charging not working, or bmw carplay not working.
Deeper Dive into Installation Errors
Sometimes, when attempting to install the BMW Remote Software Upgrade, users may encounter various Windows Installer errors. Understanding these errors can help in resolving the installation issues effectively.
Decoding Error 1920
Error 1920 is labeled as “Service ‘Service Name’ failed to start.” This error often occurs during software installation or when starting a service in Windows. It signifies that the Windows Installer is unable to initiate a service during the installation process (Advanced Installer).
Possible causes for Error 1920 include:
- Insufficient permissions to start a service
- Missing or corrupt service files
- Conflicts with other software or services
To resolve Error 1920:
- Verify that you have administrative permissions.
- Ensure that the required service files are intact and properly configured.
- Check for software conflicts and temporarily disable other services if needed.
For more details on addressing service-related issues, don’t forget to check our guide on BMW remote start not working.
Unraveling Error 1935
Error 1935 is a common issue during software installations on Windows systems, usually accompanied by the message “An error occurred during the installation of assembly”. This error can be triggered by problems related to Microsoft Windows components called “assemblies,” which are crucial files used during software installation (Advanced Installer).
Potential triggers for Error 1935 include:
- Corrupted .NET framework
- Incomplete previous installations
- System files corruption
Solutions for Error 1935:
- Repair or Reinstall .NET Framework: Often, the .NET Framework might be corrupted. Running a repair or reinstalling the framework can fix this issue.
- Cleanup Previous Installations: Sometimes remnants from previous installation attempts can cause conflicts. Use the Windows Installer Cleanup Utility to remove any leftover files.
- System File Checker (SFC): Running an SFC scan can repair corrupted system files. Open Command Prompt and execute
sfc /scannow.
For additional information on dealing with installation errors for BMW-related problems, check our page on BMW carplay not working.
Addressing Errors 1601 and 1719
Errors 1601 and 1719 are related to issues with the Windows Installer service, which is essential for installing, modifying, or uninstalling software on Windows. These errors arise when the Windows Installer service cannot be accessed or is malfunctioning (Advanced Installer).
Common reasons for Errors 1601 and 1719:
- The Windows Installer service is not running.
- The service might be disabled or manually set to start.
- Corrupt or outdated Windows Installer files.
How to resolve Errors 1601 and 1719:
- Restart Windows Installer Service: Open Services (press
Win + R, typeservices.msc) and ensure that the Windows Installer service is running. If it is stopped, start the service and set it to automatic. - Update Windows Installer: Make sure you have the latest version of Windows Installer. You can download the latest version from the Microsoft website or update it via Windows Update.
- Re-register the Windows Installer Service: Run the following commands in Command Prompt:
sh
msiexec /unregister
msiexec /regserver
For practical solutions on installation issues, don’t forget to read about BMW n52 cooling fan not running.
By understanding these error codes and their resolutions, BMW owners facing problems with the remote software upgrade can efficiently troubleshoot and resolve these issues.
Practical Solutions for Installation Issues
To resolve issues related to the BMW remote software upgrade not installing, there are several practical solutions that can help address common installation problems. Follow these steps to ensure smooth installation and avoid common errors.
Checking and Upgrading Windows Installer
One of the first steps in troubleshooting installation issues is to check the version of your Windows Installer. If it is not up to date, upgrading to the latest version may resolve the problem.
| Windows Versions | Recommended Installer Version |
|---|---|
| Windows XP | 4.5 |
| Windows Vista | 4.5 |
| Windows Server 2003 | 4.5 |
| Windows Server 2003 R2 | 4.5 |
| Windows Server 2008 | 4.5 |
Check your Windows Installer version by typing MSIExec in a command prompt. If no error messages are displayed, the engine is functioning properly (Microsoft Support). If you need to upgrade, download the latest installer version from the Microsoft website.
Verifying Windows Installer Service Status
Another common issue arises from the Windows Installer service being disabled or malfunctioning. To verify the status of the Windows Installer service, follow these steps:
- Press
Windows + Rto open the Run dialog box. - Type
services.mscand hit Enter. - In the Services window, locate
Windows Installer. - Ensure the Startup type is set to
Manual. - Click
Startto enable the service.
Ensuring the Windows Installer service is active can prevent errors such as 1601 and 1719, which occur when the service is inaccessible (Advanced Installer).
Admin Access for Troubleshooting
Performing certain troubleshooting steps requires administrative privileges. Being logged in as an administrator is essential for fixing installation problems related to corrupted registry keys and other system-level configurations.
Ensure you have admin access by following these steps:
- Open the Start menu and type
cmd. - Right-click on
Command Promptand selectRun as administrator. - Type
net user administrator /active:yesand press Enter.
Having admin access will allow you to perform necessary adjustments and troubleshooting steps effectively.
By following these practical solutions, BMW owners facing software installation issues can effectively troubleshoot and resolve common problems. Additionally, it is always helpful to refer to our other articles, such as bmw remote start not working or bmw carplay not working, for more assistance with BMW-related concerns.
Overcoming Program Installation Challenges
When faced with BMW remote software upgrade not installing issues, understanding and troubleshooting installation challenges can significantly reduce frustration and delays. This section focuses on crucial steps to ensure your installation media is readable, the importance of clean installation files, and sourcing fresh copies to ensure a smooth installation process.
Verifying Installation Media Readability
Ensuring the installation media is in good condition is critical. Whether you are using a CD, DVD, or USB drive, damaged or corrupted media can cause installation failures. Check the installation media for any visible damage like scratches or smudges. If using digital media, ensure the installation file is intact and not corrupted.
| Media Type | Common Issues to Check |
|---|---|
| CD/DVD | Scratches, Dust, Smudges |
| USB Drive | Corruption, Incorrect Formatting |
| Digital File | Corruption, Incomplete Download |
For those using physical media, gently clean the surface with a soft cloth. If issues persist, try creating a copy of the installation files on a different USB drive. Detailed guidelines on ensuring the readability of installation files are available via Microsoft Support.
Cleaning and Copying Installation Files
Clean and organized installation files can prevent many common installation errors. Clean the installation media as mentioned earlier and make sure all files are present and in the correct directory structure.
Step-by-step:
- Clean Installation Media: Use a microfiber cloth to remove any dirt or smudges.
- Copy Files: Transfer installation files to another clean media (e.g., another USB drive).
- Check Directory Structure: Verify all required files and folders are present and correctly organized.
For a more thorough guide to cleaning and copying installation files, refer to resources from Microsoft Support.
Obtaining Fresh Installation Packages
If the existing installation package repeatedly fails, downloading a fresh copy might resolve the issue. Corrupt or incomplete files can be a source of frustration, and obtaining a clean, updated package can help overcome such hurdles.
- Visit the Official Website: Always download from the official BMW or trusted vendor site to ensure you’re getting an authentic and updated package.
- Verify File Integrity: Check for any hash or checksum provided to make sure the downloaded file is not corrupted.
- Backup and Store Safely: Once downloaded, store the fresh installation package in multiple locations (e.g., cloud storage and external drive) for future use.
By following these steps, BMW owners can significantly reduce the likelihood of encountering installation issues and proceed with their BMW software upgrade smoothly. For more specific troubleshooting, be sure to check related topics like BMW key fob not working, BMW remote start not working, and BMW bluetooth not working.
For broader challenges beyond installation issues, consider exploring the resources for BMW n52 cooling fan not running or why BMW x5 bluetooth not working.